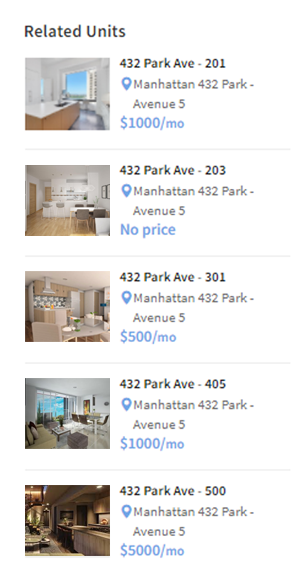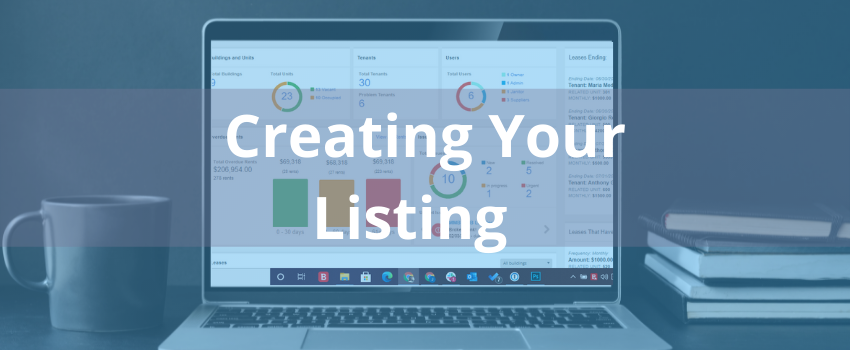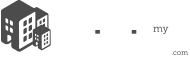Our LISTING module a mini-website that allows you to publish a list of all your available units. On a 1 year package we include the integration of the module in your current website.
In this guide, you’ll learn how to make the most out of it. Let’s look through each of the sections:
1.Website information
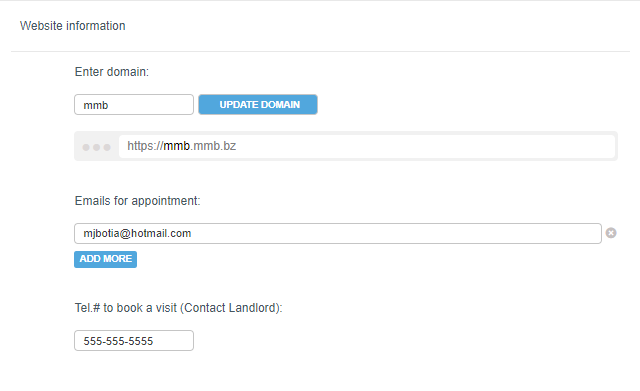
1. Choose your subdomain name, and your URL will be displayed as follows: https://subdomain.mmb.bz
Click the button ![]() to verify that you’ve entered a valid domain name.
to verify that you’ve entered a valid domain name.
2. Add an e-mail to set up appointments, click the button ![]() to add the contact. To delete an e-mail, click the x button.
to add the contact. To delete an e-mail, click the x button.
3. Enter a contact number.
2. Connect Calendars
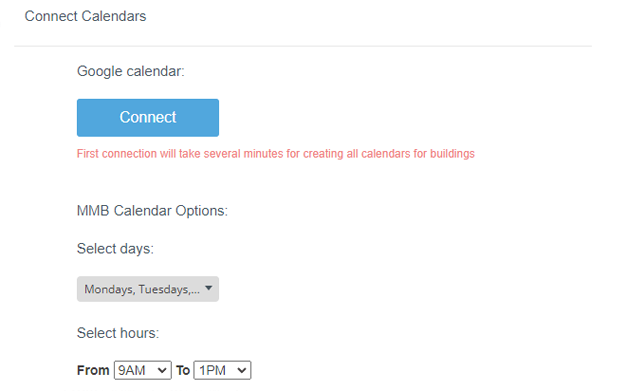
The calendar will be displayed on your listing website, it will show the days and hours available to set appointments. You can connect a Google calendar or use the MMB built-in calendar, select the days and hours you are available for appointments.
How to connect your google calendar?
1. Click the CONNECT button ![]()
2. Select the account to link to your listing
3. If you get to the following error:
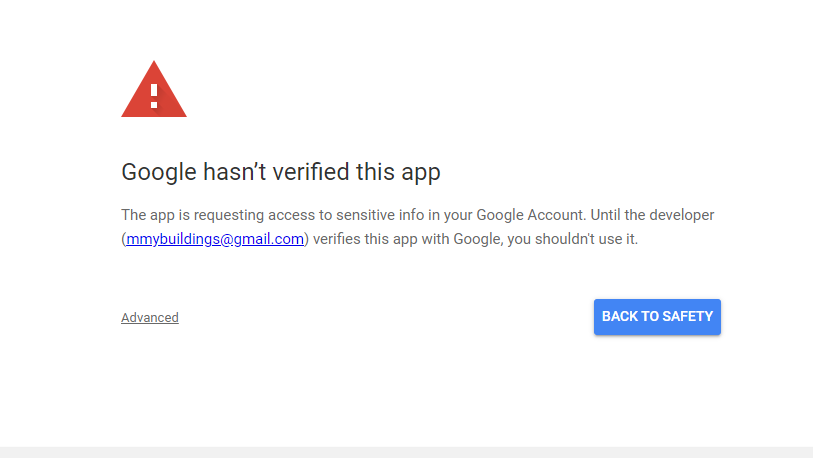
Click “Advanced” and then click on “Go to managemybuildings.com”
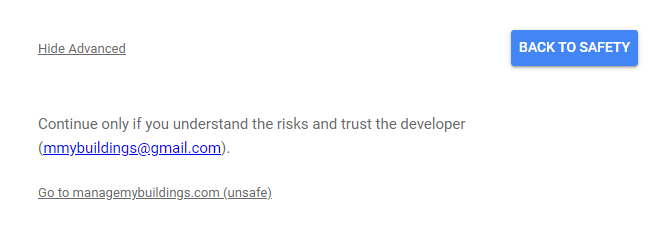
Click the check box to give Manage My Buildings access to your calendar, then click continue
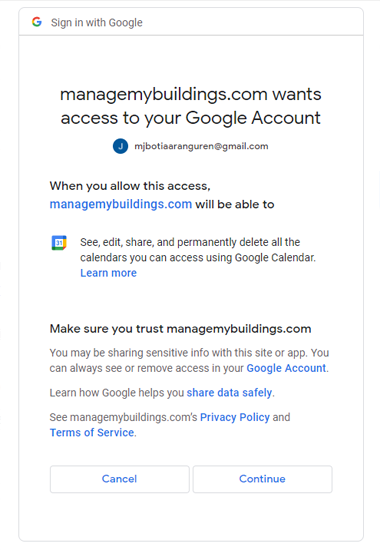
3. Website Design
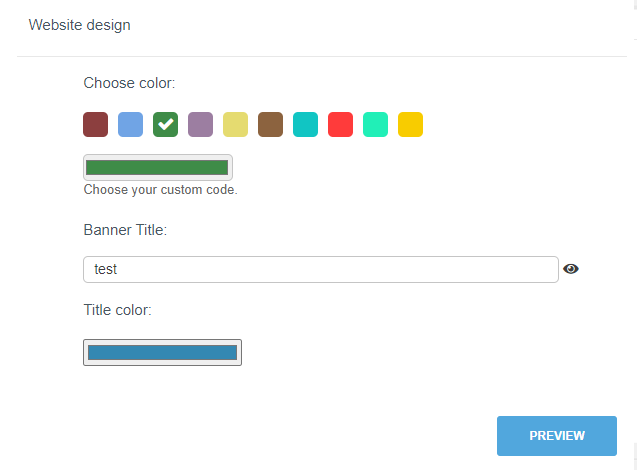
1. Select your listing theme color
2. Insert a title for the main banner, use the eye icon to show or hide the title
3. Select the color for your banner title
4. Click the PREVIEW button ![]() to view the settings you’ve selected
to view the settings you’ve selected
5. To save your selections Click SAVE ![]()
4. Website Images
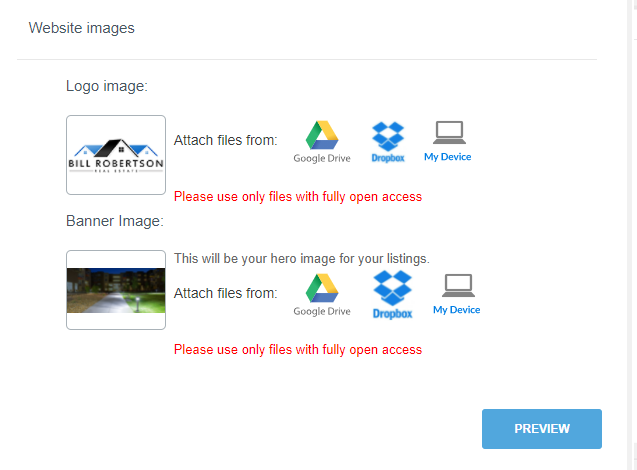
Select your logo and banner image. Files can be selected from your Google Drive, Dropbox, or your computer.
Click the PREVIEW button to view the images you’ve uploaded.
5. Building & Units
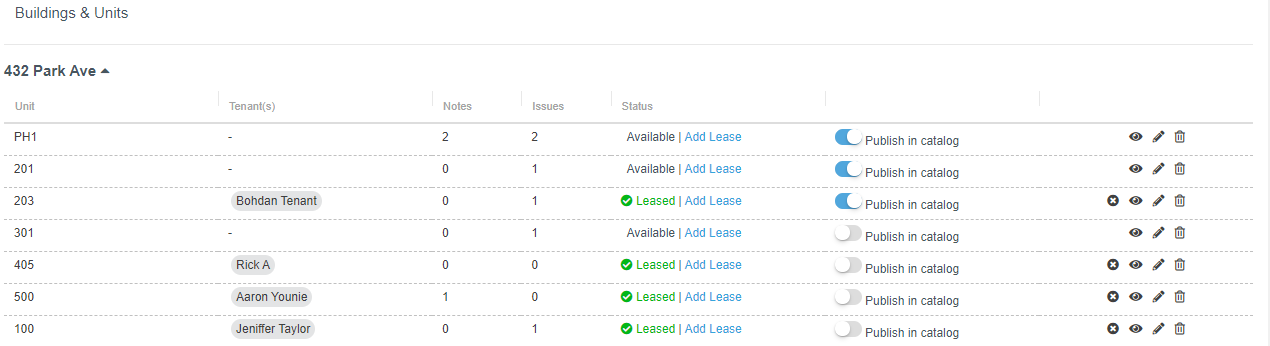
All the units that you’ve added in the building’s module will appear at the bottom of the listing module and you can select the ones you want to display in the catalog.
Columns will show:
- Unit number
- Tenant: only for units that are leased
- Notes: access the unit’s notes by clicking the number
- Issues: access the unit’s issues by clicking the number
- Status: shows if the unit is leased or available. If you want to change the status from available to leased click on “Add lease” and fill in the information.
- Publish in catalog: Turn on or off the units you want to show in the catalog.
How does your listing will look like?
Here’s a full view of your listing page:
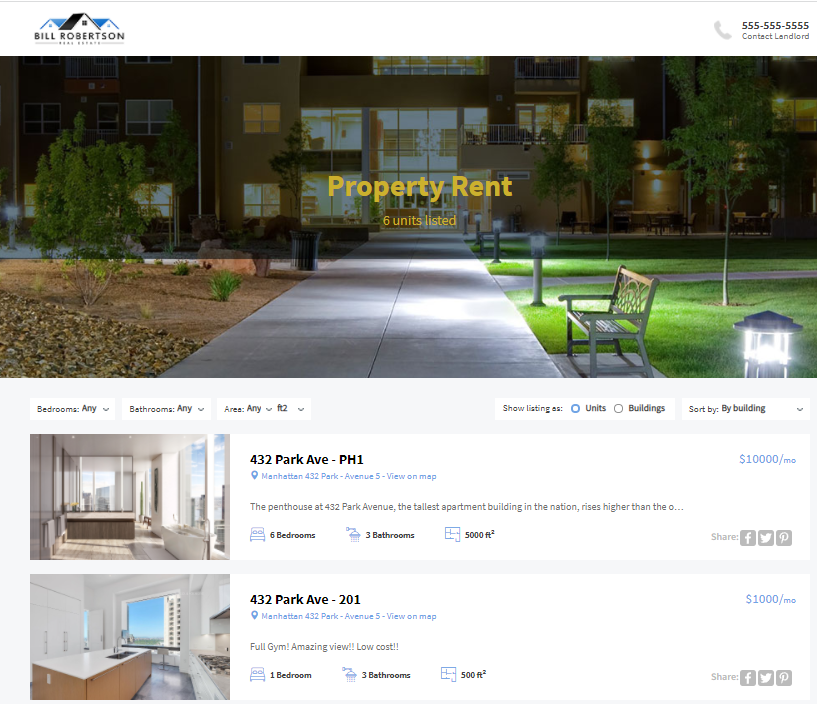
Each unit’s description will show the location, short description, rent price, number of bedrooms, bathrooms, and area. You can also share on social media your available units by clicking the icons in the right corner.
Click on the picture or title to expand more information about the unit.
On your unit’s section, the potential tenant will be able to view:
- More pictures and full description of it.
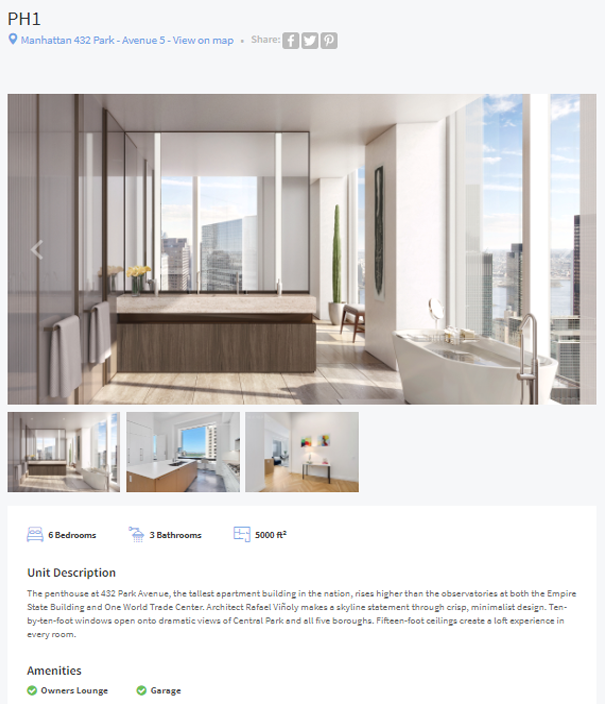
- Book a visit using Manage My Buldings calendar
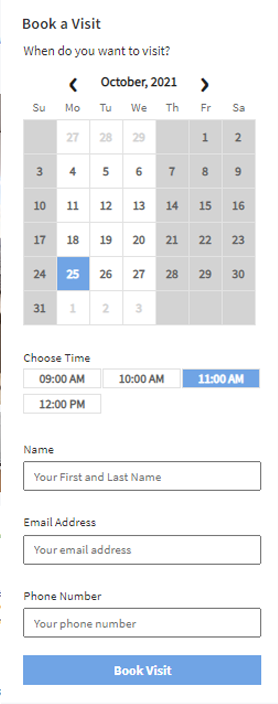
- Check related units. There is a top 5 ranking that will appear organized by criteria, first by units with the same rent price and then units with the same area. If there are no units that meet any of these criteria, the system will randomly add units to the related units list.