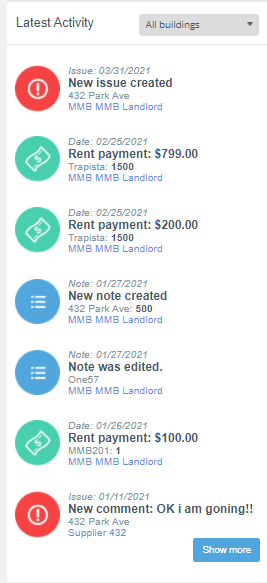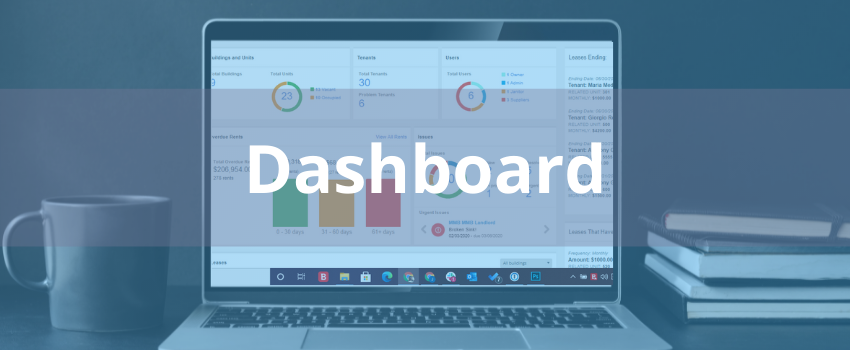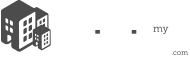Manage My Buildings incorporates a dashboard that will give you a general overview of your most important metrics. Here’s a full view:

In this article, you’ll learn the functionality of every widget.
1. Buildings and units, Tenants, and Users.
1.1 Buildings and Units
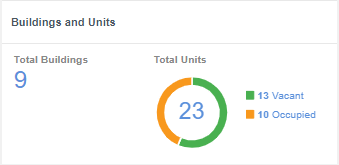
This widget will display the total number of Budlings in your portfolio. It will also show the total number of Units categorized by Vacancy and Occupancy.
From there you can access your respective budlings or units by clicking on the blue numbers.
2.2. Tenants
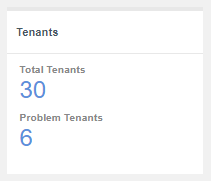
Total Tenants count all tenants currently renting. If you’ve encountered a problem with a tenant, you can flag them, and they will be filtered as Problem Tenants.
Note: Problem tenants are included in total tenants.
What is a problem tenant?
These are some examples:
- The tenant always pays the rent late.
- You have received complaints about that person.
- There has been issues with that person in the past.
1.3. Users
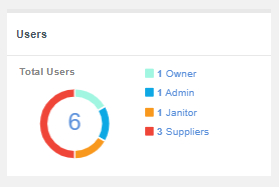
When you open a Manage My building account you can also add other users roles as needed:
- Landlord: Is the super user, total control on the platform.
- Owner: Is granted full control over the properties assigned to it.
- Building Administrator: Is granted full control over the properties assigned to it.
- Janitor: Has limited access – Access to tickets and rent roll.
- Supplier: Has limited access – Access to tickets.
Click on each user to see full contact information.
2.Overdue Rents and Issues
2.1 Overdue Rents
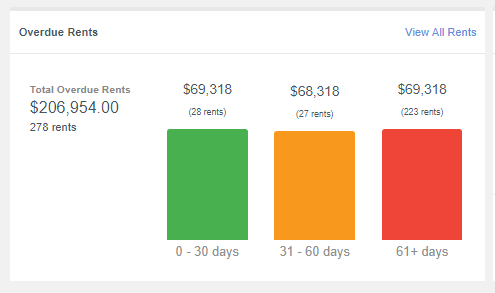
Overdue rents are divided into 3 columns of 0 to 30 days, 31 to 60 days, and 61 or more days. Clicking on the columns will display a list of the corresponding tenants and rents.
2.2. Issues
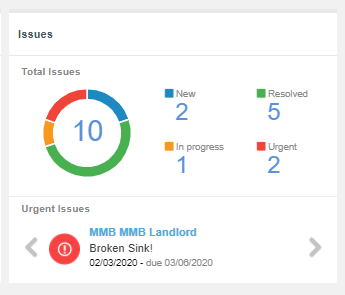
Issues can be created by any user, even tenants can report an issue. The users can tag them as New, Resolved, In Progress or Urgent.
There is a scroll bar below that highlights all Urgent Issues for the entire portfolio of properties. Click the arrows to check all your urgent issues.
1. Leases
In this tab you´ll see the total of leases, the number of leases ending this month and the number of leases not being renewed. You can click on each category to display their respective list. You can also use the search bar to filter by building.

Next there’s a detailed list of all leases, broken down by: Building, Unit, Tenant, Lease Start Date, Lease-End Date, and Renewing, this last one shows if the lease is being renewed or not.
By clicking the button renewed ![]() the system will automatically create and renewed the lease for the next period.
the system will automatically create and renewed the lease for the next period.
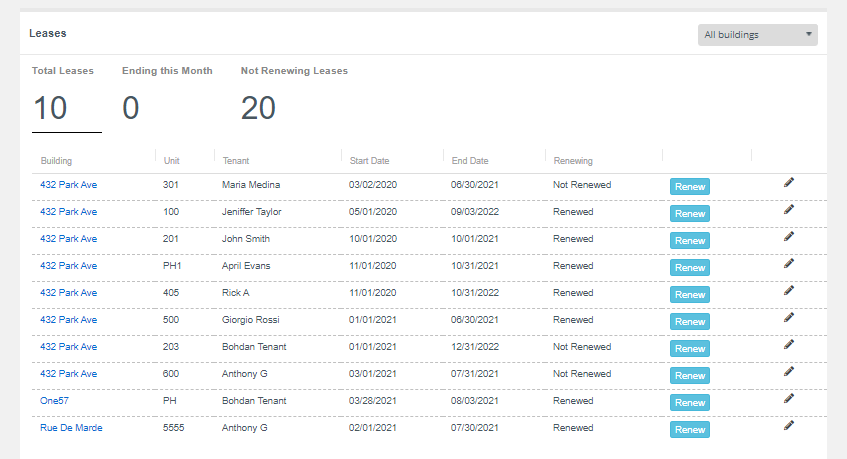
Use the edit button ![]() if you need to modify information about the Lease.
if you need to modify information about the Lease.
4. Notifications
To the right side of your dashboard there’s a notifications bar which shows:
Leases Ending – To remove click on the x. After removing it won’t show up again.
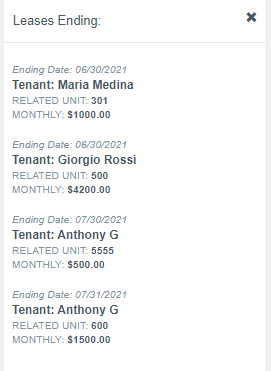
Leases That Have Ended – To remove click on the x. After removing it won’t show up again.
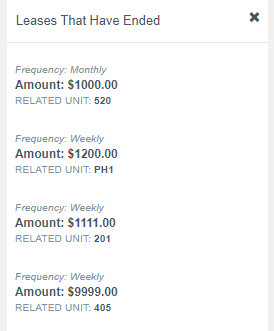
Latest Activities – This can’t be removed but can be filtered by building.