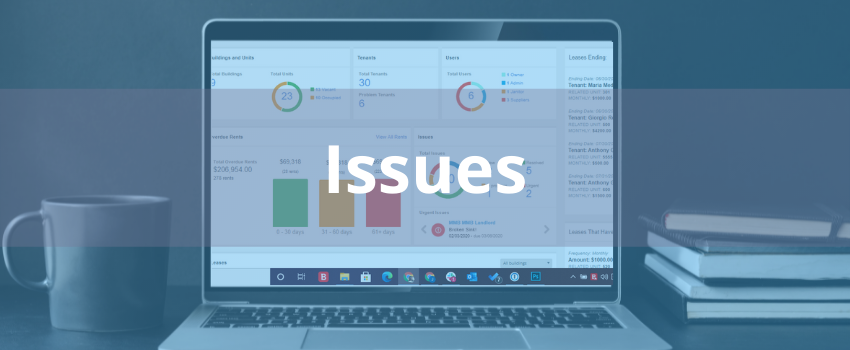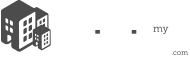Keeping track of all your building’s issues with Manage My Buildings is really easy. We’ve created a module that lets you create a ticket, assign it to the person in charge of the building or to the person or supplier that will fix the issue. We include file uploads, private replies, and tagging by priority.
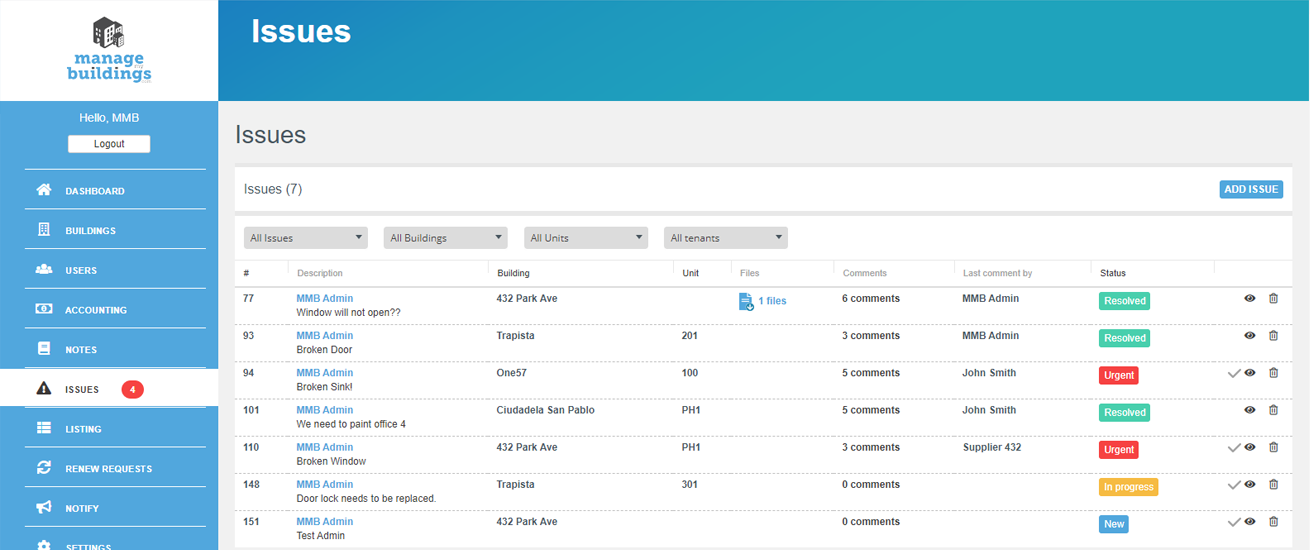
The first thing you’ll see on the issues general page are the available filters. You can filter by priority example: new, urgent, or in process, by building, by units, or by tenants. This filter system makes it easier for you to view and find specific issues.
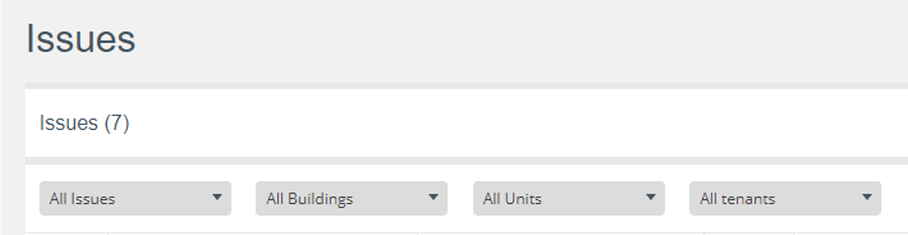
On the main issues page, you will be able to the following columns:
Case #: The system will automatically assign a case number to your issue.
Description: Displays the first part of the task you’ve entered when creating the issue & the name of initial person that created the issue.
Building: Assigns ticket to the building selected
Unit: Assigns ticket to the unit selected
Files: Any files you’ve added related to your issue, click on the file to download.
Comments: Displays all the comments related to the issue. Click to add or access the comments.
Inside the comments section, you’ll have the option to mark a comment as private and only the user selected will view the comment and attach documents to it.
Important: The comments can’t be edited or deleted.
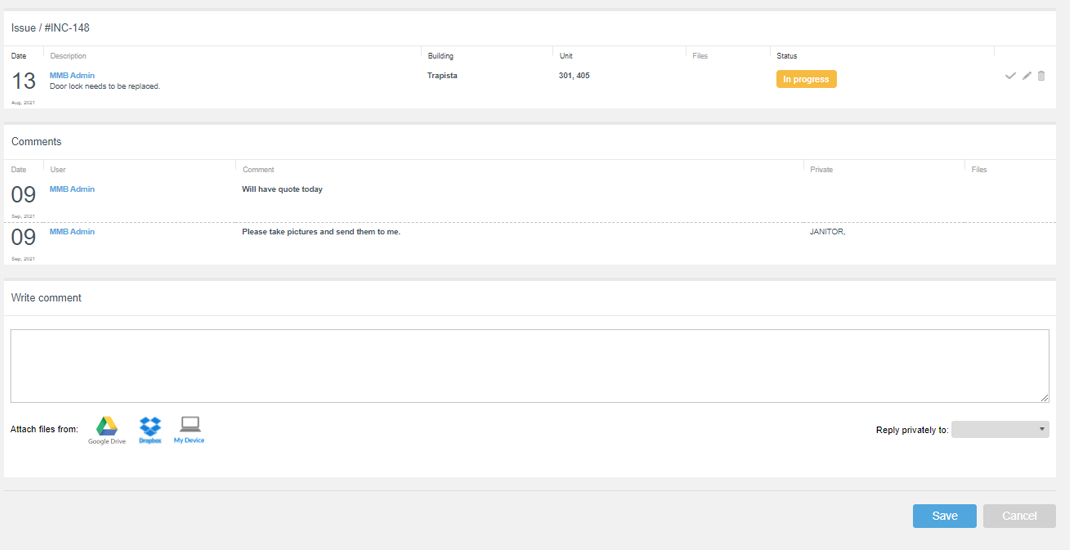
Last comment by: Displays the name of the last person to add a comment.
Status: Displays the tag added to the issue, NEW, URGENT, IN PROGRESS, or RESOLVED.
![]()
![]()
![]()
![]()
View or delete:
![]()
- Click the eye icon to have a general view of your issue.
- Click the trash icon to delete your issue, a pop-up window will appear, click Accept
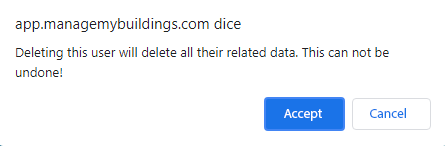
How to add an issue?
- Click on the blue button
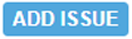
- Fill up all the information related to your issue
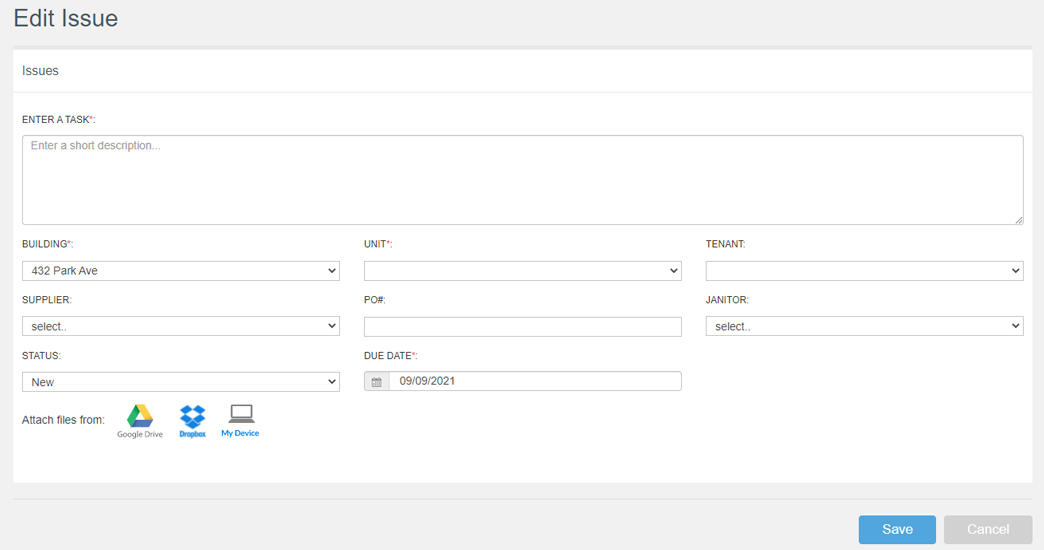
1. Enter a Task: Describe what your issue is
2. Building: Select the Building associated with your issue. You can only select one.
3. Unit: Select the Unit number associated with your issue, if the issue corresponds to more than one unit you can select more than one, or select all.
4. Tenant: Select the Tenant or Tenants associated with this issue
5. Supplier: Select the Supplier. The supplier must be previously added in the USERS module.
6. PO#: Introduce your Purchase Order number. This is not a mandatory field.
7. Janitor: Select the Janitor. The supplier must be previously added in the USERS module.
8. Status: Select the status of your issue, NEW, URGENT, IN PROGRESS, or COMPLETED.
9. Due Date: Select a limit date for the issue to be resolved